Crack Rdp Windows 2008 R2
You installed the RD Session Host role on one or more servers, and make your users happy, especially those working from distance; you manage to reduce hardware, cooling and storage costs by using multiple sessions on a single server. And as you know you have 120 days, after which a license needs to be installed if you want to continue using those multiple sessions on a single server.
To license those sessions you need to have at least one RD Licensing server in your network, a proper license key from Microsoft and an internet connection. The connection to the internet is not mandatory, you can activate the license server by talking with a Microsoft representative over the phone, and they will give you the activation serial after you prove to them that you own a valid license. This is needed if the License server is in a secure environment where a connection to the internet is not possible. In this guide I will show yo how to activate it using the internet.
Jan 17, 2018 - Below is the step by step for how to crack remote desktop license Server 2008 R2. Download and save to your Desktop PsExec.exe 2. Fixes an issue in which a remote desktop session constantly disconnects and reconnects in Windows 7 or Windows Server 2008 R2. This issue occurs if the computer uses RDP 8.1 through a RD Gateway server. RDP not working on Windows Server 2008 R2. Since a week one of my servers Windows Server 2008 R2 SP1 X64 is not able to access through Remote Desktop. I did not do any specific changes, no updates installed, nothing. I already tried/veririfed the following.
To start open the RD Licensing Manager by either using the link from Start > Administrative Tools > Remote Desktop Services > Remote Desktop Licensing Manager or just type licmgr.msc in the Start menu. As you can see the License server is not activated because it has a red X mark and well…it says Not Activated. To activate it just right-click the server name and choose Activate Server.
Click Next to skip the Welcome page of the Activate Server Wizard.
Now we have three options to activate the License server and the best and recommended one is by using the automatic method. By using this one the wizard will contact the Microsoft Clearinghouse and activate itself, so you don’t have to copy and paste serial numbers. If you don’t have an internet connection on the network where the License server is located use one of the other two methods.
After the Microsoft Clearinghouse is contacted you will need to complete some fields before you can continue.
Again complete the fields and click Next.
As soon as you click Next the wizard contacts the Microsoft Clearinghouse again, for activation.
If successful you will be notified in the wizard, and in the RD Licensing Manager the status of the server should be Activated. Clear the Start Install Licenses Wizard now because I want you to see the server being activated. We will install licenses in just a moment.
Now, to install licenses on the server just right-click its name and choose Install Licenses.
Click Next to skip the Welcome screen and let the wizard contact the Microsoft Clearinghouse.
From the drop-down box choose the type of license you own and click Next. Since I have a Campus Agreement I will select this and continue.
If you have a Retail serial number just type it in the License Code boxes and click the Add button; but if you have an agreement like me, just type the agreement number and click Next.
Choose the product version and license type, then provide the license quantity. As soon as you click Next the wizard again, contacts the Microsoft Clearinghouse to verify the serial/agreement number and if everything is OK it will install those licenses on the License server.
Click Finish to close the wizard.
Now the License server is activated with licenses installed, ready to serve the clients. If you go to one of your RD Session Host server it should report the number of licenses from the License server.
Want content like this delivered right to your
email inbox?
More similar articles
- Deploy and configure a Windows Server 2012 R2 RD License Server
- Configuring certificates in 2012/R2 Remote Desktop Services (RDS)
- Creating RDS Session Collections in Windows Server 2012/R2
- Installing Remote Desktop Services (RDS) in Windows Server 2012/R2
- Deploying VDI using Windows Server 2012/R2
- How to reset forgotten Active Directory Domain Administrator password
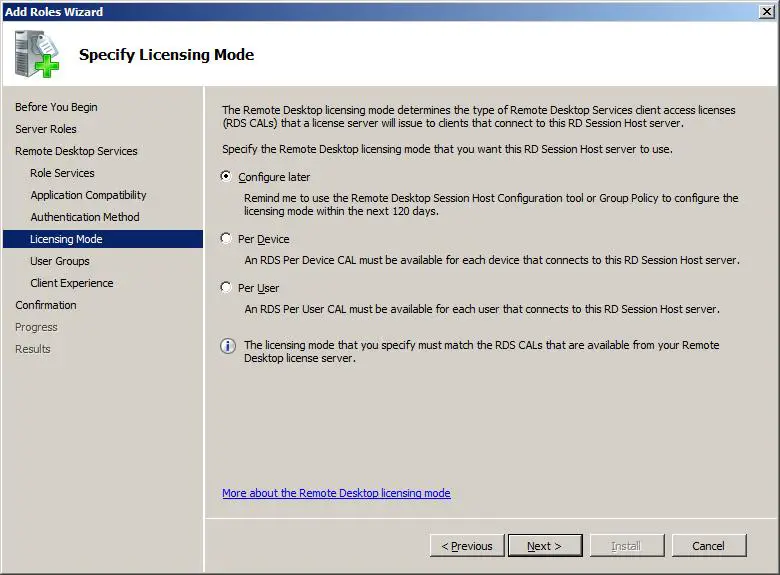
This is the first of a 2 part article I’m going to do on the Windows 2008 R2 Remote Desktop Services, or RDS. This first article I’m going to cover the technology and the basic implementation. In Article 2 of 2, I’m going to focus on the Remote Desktop Web Access which is like Outlook Web Access (OWA) but for terminal services sessions as well as I’m going to cover the Remote Desktop RemoteApp that allows you to have an icon on a desktop and the user simply clicks on the icon and has access to the application without having to load up a full desktop session with a Start button and everything.
So Remote Desktop Services, or RDS is the old Windows Terminal Services but several generations updated! Where organizations used to think of Terminal Services as the foundation for Citrix where the “real” stuff came from the Citrix add-in, now with Windows 2008 R2 RDS, we’ve found most (almost all) organizations no longer need Citrix. Microsoft has improved their out of the box features and capabilities that everything that you used to buy Citrix for is now included. And with x64-bit host servers, we can now stuff 32gb or 64gb and 8core or 16core into a single system and get 150-250 users on a single RDS server.
So the key features of RDS:
Lots of simultaneous users on a single RDS host server
Ability to put dozens / hundreds of RDS servers into an RDS load balanced farm
Put an RDS Session Broker server to load balance the RDS servers and to reconnect users back to the server they were on if they were disconnected (so the user reconnects right back to where they left off)
Put an RDS Gateway server on the network so that remote users access RDS hosts over standard SSL port 443 (instead of the proprietary port 3389 that is frequently blocked by firewalls)
Put an RDS Web Access server on the network so that remote users can just connect to a Website and access their RDS apps from a Webpage instead of having to get a full desktop session
Put an RDS RemoteApp server on the network so that users can just have an icon dropped on their desktop and can double-click the icon to launch a centralized application without ever knowing that the application is running as an RDS hosted app (users never know which apps are installed and running on their local system, and which apps are installed and running on an RDS server), the user icons and experience are identical
And you can combine these various “server roles” to minimize the number of “systems” you need, or you can scale out your environment to extend access to resources from 1,000, 10,000, or more users.
So for the basic install of RDS, here’s a snippit out of my book Windows Server 2008 R2 on the installation of RDS…
When deploying the RD Session Host role service, three things (at a minimum) must be done, in order, before an RD Session Host server can be used to host applications:
First, the RD Session Host role service must be installed (this is the basic “terminal server” system role)
Next, the applications that are to be hosted by the RD Session Host server must be installed on the RD Session Host system.
Finally, you must grant users or groups the required privileges to connect to the RD Session Host server and configure RD Licensing
Installing the RD Session Host Role Service
To install the RD Session Host role service, follow these steps:
Log on to the desired server with local administrator privileges.
Click Start, and then click Run.
In the Run dialog box, type in ServerManager.msc and click OK.
In the Roles Summary section, click the Add Roles task.
After the Add Roles Wizard loads, click Next.
On the Select Server Roles page, select the Remote Desktop Services role, and click Next
On the Remote Desktop Services page, click Next.
Now, on the Select Role Services page, only select the Remote Desktop Session Host role service. This is the only role service that is being installed at this time. Click Next.
On the Uninstall and Reinstall Applications for Compatibility page, click Next.
Now, on the Specify Authentication Method for Remote Desktop Session Host page, select an authentication option for this RD Session Host server (the decision about which method should be made based on what type of clients will be connecting), and then click Next.
On the Specify Licensing Mode page, select the Configure Later licensing option, and then click Next.
On the Select User Groups Allowed Access to This RD Session Host Server page, leave the default Administrators group, and then click Next.
On the Configure Client Experience page, choose the desired level of “Client Experience” functionality that will be available to remote clients when they connect to this RD Session Host server, and then click Next.
On the Confirm Installation Selections page, review the selections made, and then click Install.
On the Installation Results page, review the results, and click Close.
When prompted to restart the server, click Yes.
After the server restarts, log on to the server with local administrator privileges.
After logging on, the Installation Results page is displayed. Review the results on the page and confirm that the Terminal Server installation has succeeded.
Installing Applications
Applications should be installed on an RD Session Host server only after the RD Session Host role service has been installed. Applications that are installed prior to installing the RD Session Host role service might not function properly for all users. In addition, applications must only be installed on an RD Session Host server when it is in a special installation mode. To put an RD Session Host server into this installation mode, use either of the following methods:
Use the Install Application on Remote Desktop Session Host option under Programs in Control Panel.
Use the following command before installing an application: change user /Install.
If the change user /Install command is used and then the server needs to be changed back to Execute mode, use the following command: change user /Execute. The server should be in Execute mode before users access the newly installed application. To see the current mode, use the following command: change user /Query.
NOTE
When installing applications that use an .msi package from Microsoft, an RD Session Host server typically doesn’t need to be switched to Install mode. Instead, just install the application using the .msi package or the related installation executable.
Granting Users or Groups Access
To grant users or groups access to an RD Session Host server, use the following steps:
Log on to the desired server with local administrator privileges.
Click Start, and then click Run.
In the Run dialog box, type in ServerManager.msc and click OK.
After the Server Manager console is displayed, select the Configure Remote Desktop task.
In the Systems Properties dialog box, on the Remote tab, and in the Remote Desktop section, click the Select Users button.
Next, click the Add button, and in the Select Users or Groups dialog box, choose to find the users or groups you want to grant access to, and click OK.
Click OK, and in the System Properties dialog box, click OK.
Windows 2008 R2 Sysprep
NOTE
Completion of the previous steps actually just results in the modification of the lo-cal Remote Desktop Users group. When managing a number of RD Session Host servers in a farm, it is recommended that access to these servers be controlled using a Restricted Groups policy in a Group Policy Object.
In my next post Windows 2008 R2 Remote Desktop Services (RDS) (2 of 2) on Deploying RDS Web Access, I’ll be continuing this discussion on Remote Desktop Services specific to the Web Access and RDS RemoteApp features
